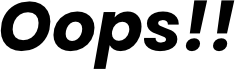共通アプリをインストール
VSCodeインストール
現在最も人気のあるコードエディターです。プラグインを入れることで機能を拡張できます。
Visual Studio Code - Code Editing. Redefined
TablePlusインストール
最近エンジニア界隈で人気のあるデータベースクライアントアプリです。
TablePlus | Modern, Native Tool for Database Management
Windows編
WSL2の設定
WSLはWindows Subsystem for Linuxの略でWindows上でLinuxを操作できます。
- 右クリックからターミナルを管理者として実行から実行。
- WSLをインストール。
wsl --installを実行。 - PCを再起動。
- アプリにUbuntuがインストールされているので起動。
MySQLをインストール
MySQLは人気のあるデータベースです。データベースにはいくつか種類がありますが、今回は一般的なリレーショナル型を採用します。リレーショナル型は他にはPostgreSQL、Oracle Databaseなどがあります。
- Ubuntu内でapt(Advanced Package Tool)を最新にアップデート。
sudo apt updateを実行。 - MySQLをインストール。
sudo apt-get install mysql-serverを実行。 - MySQLのバージョンを確認。
mysql --versionを実行。 - MySQLを起動。
sudo /etc/init.d/mysql startを実行。 - MySQLにログイン。
sudo mysqlを実行。 - MySQLの管理ユーザー(root)のパスワードをpasswordに変更。
ALTER USER 'root'@'localhost' IDENTIFIED WITH mysql_native_password by 'password';を実行。 - MySQLからログアウト。
exit;を実行。 - 今度はパスワードを用いてMySQLにログイン。
mysql -uroot -pを実行。パスワードの入力を求められたらpasswordと入力。 - ログインできたら再度ログアウト。
exit;を実行。
Pythonの設定
PythonはJupyter Notebookを使用するために必要です。
- バージョンの確認。
python3 --versionを実行。 - パッケージ管理ツールpipをインストール。
sudo apt install python3-pipを実行。 - 仮想環境を作るvenvをインストール。
sudo apt install python3-venvを実行。
Jupyter Notebook
Pythonを実行できるエディター環境です。
- Anacondaをダウンロード。
wget https://repo.anaconda.com/archive/Anaconda3-2023.03-1-Linux-x86_64.shを実行。 - Anacondaをインストール。
bash Anaconda3-2023.03-1-Linux-x86_64.shを実行。 - [Linux] → [Ubuntu] → [home] → [name] → .bashrc(右クリックからVSCodeで開く)
export PATH=~/anaconda3/bin:$PATHを一番下に追加する。- ターミナルで
sourse .bashrcを実行。 - Jupyter Notebookをインストール。
sudo apt install jupyter-notebookを実行。 - Jupyter Notebookを起動。
jupyter notebookを実行。 - Jupyter Notebookの終了。
crtl + cを連打。
Jupyter Notebookのカスタマイズ
余力があればやった方がファイルが散らかりにくいです。
- [Linux] → [Ubuntu] → [home] → [name] に移動。
jupyterフォルダを作成。- [Linux] → [Ubuntu] → [home] → [name] → [.jupyter]→ jupyter_notebook_config(右クリックからVSCodeで開く)
#c.NotebookApp.notebook_dir=''の#を外して、''を'/home/{name}/jupyter'に置き換える。{name}は自分のフォルダの名前。
Mac編
Homebrewをインストール
パッケージ管理ツールです。いろいろなプログラムやアプリをコマンドからインストールする事ができます。
- ターミナルを開く。
- ターミナルで
/bin/bash -c "$(curl -fsSL https://raw.githubusercontent.com/Homebrew/install/HEAD/install.sh)"を実行。 - Homebrewを最新にアップデート。
brew updateを実行。
MySQL
- MySQLをインストール。
brew install mysqlを実行。 - MySQLのバージョンを確認。
mysql --versionを実行。 - MySQLを起動。
mysql.server startを実行。 - MySQLにログイン。
sudo mysqlを実行。 - MySQLの管理ユーザー(root)のパスワードをpasswordに変更。
ALTER USER 'root'@'localhost' IDENTIFIED WITH mysql_native_password by 'password';を実行。 - MySQLからログアウト。
exit;を実行。 - 今度はパスワードを用いてMySQLにログイン。
mysql -uroot -pを実行。パスワードの入力を求められたらpasswordと入力。 - ログインできたら再度ログアウト。
exit;を実行。
Pythonの設定
PythonはJupyter Notebookを使用するために必要です。
- バージョンの確認。
python3 --versionを実行。
Jupyter Notebook
- jupyterをインストール。
pip3 install jupyterを実行。 - Jupyter Notebookを起動。
jupyter notebookを実行。 - Jupyter Notebookの終了。
crtl + cを連打。
Jupyter Notebookの実行時にやると便利なこと
- ドキュメントに
jupyterフォルダを作成。 - ターミナルで
cd ~/Documents/jupyter/を実行。 - Jupyter Notebookを起動。
jupyter notebookを実行。