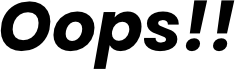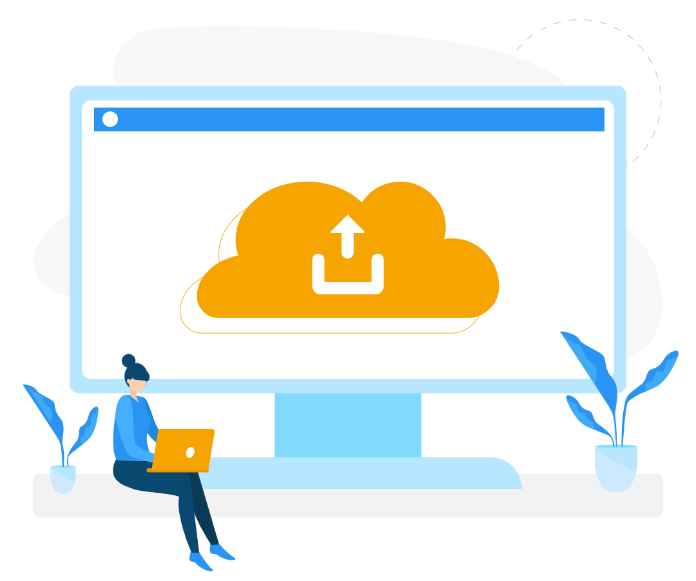Cloud Storageにサブドメインを設定する際、本来はbucket_nameにサブドメインと同じ名前を設定して、CNAMEにc.storage.googleapis.comを設定したら反映されてるというお手軽な方法がありました。
しかし今回は諸事情でCloud Load Balancingを使用してCloud StorageにGoogle Domainsで取得したドメインでサブドメインを設定する事になりました。
Cloud Storageでのバケットの作成、Google Domainsでドメインの取得は省きます。
Cloud Load Balancingの設定
ネットワーク管理者権限の付与
はじめにCloud Load Balancingのページにいくとこんな感じなってると思います。
**「申し訳ございません。サーバーはリクエストを実行できませんでした。」**と出ている場合は、ネットワーク管理者の権限ないと思うので付与して下さい。
証明書の作成
上記の画像のロード バランシング コンポーネントのビューをクリックします。
その後、[証明書]のタブを押して、[+SSL証明書を作成]をクリックします。
特に事情がなければ、[Google マネージドの証明書を作成する]を選択してください。
あとは、任意の名前をつけて、ドメインに今回使用したいサブドメイン(例: image.〇〇.com)を設定します。
完了したら、作成を押します。
以上で証明書の作成は完了です。
ロードバランサの作成
ページを戻り、[+ロードバランサを作成]をクリックします。
HTTP(S) ロード バランシングの[構成を開始]をクリックします。
この辺はよくわからなかったので、[インターネットから VM またはサーバーレス サービスへ]と[グローバル HTTP(S) ロードバランサ]を選択しました。
次に各構成について設定していきます。
フロントエンドの構成
適当な名前をつけてます。
プロトコルを[HTTPS(HTTP/2を含む)]にしています。後はデフォルトのままです。
証明書は前述で作成したものを指定して下さい。
バックエンドの構成
適当なバックエンド バケット名をつけます。
次にCloud Storageのバケットを指定します。
Cloud CDNは必要に応じて、有効/無効を切り替えて下さい。結構高いので有効にする場合は慎重に...
ルーティングルール
モードは[単純なホストとパスのルール]を選択します。
あとは先ほど作成したバックエンドを指定します。
Google Domainsの設定
指定したいドメインのDNSのカスタムレコードにサブドメインを設定します。
xxx.xxx.xxx.xxxにはロードバランサのIPが入るので、作成したロードバランサの詳細で確認してください。(ポートは不要)
以上で設定は完了です。
あとは数時間から1日ほど待てばimage.〇〇.comなどのURLでバケットにアクセスできるようになります。
料金について
Cloud Load Balancingの料金については、ルールが5つ以下でインバウンド、アウトバウンドが1Gで27.75ドル。同じくルールを増やさずにインバウンド、アウトバウンドが1TBでおおよそ40ドルです。